Setting an IPSec IKEv2 Connection (MS Windows)
Before you begin to set up RealVPN IKEv2 setup, you need to get your VPN account credentials from the RealVPN's User Settings.
Sign in with your account at https://realvpn.io
Open the dropdown Account menu and click Settings.
In the opened window select the required VPN server you want to connect to.
Then select the IKEv2 protocol from the list.
Click Generate to get the connection data.
How to connect to ReaVPN servers on Windows using a specific .PBK file.
Download the file RealVPN-Windows-Profiles.pbk on your Windows computer from the official RealVPN website.
Double-click on the downloaded file.
In the opened window select a RealVPN server to which you want to connect from the drop-down list and click Connect.
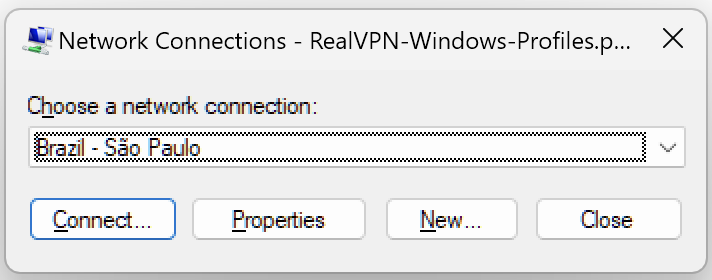
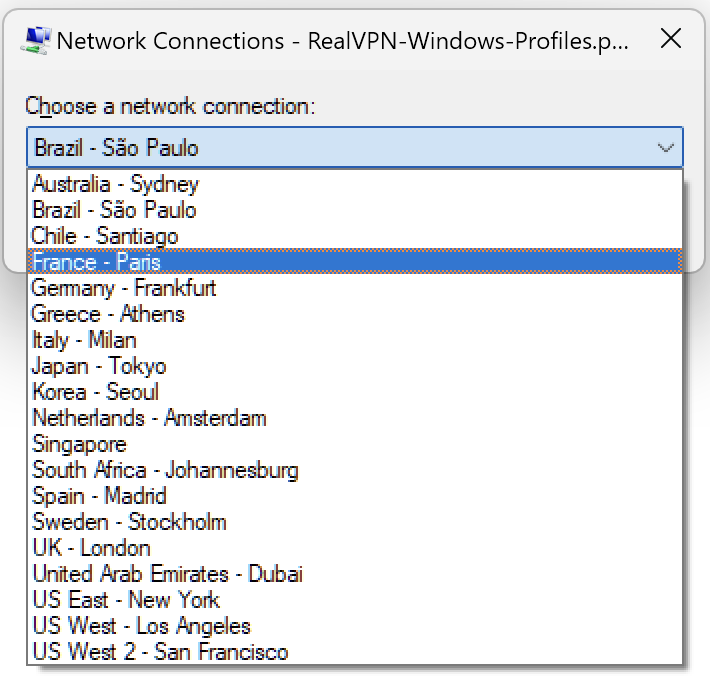
In the next opened window input your login and password for connection to RealVPN servers.
Note that this is not your email address and password from your RealVPN account.
You should get your connection login and password here - https://www.realvpn.io/settings. Select any server location there and then click Generate VPN Config button - you will see the login and password below.Please, don't enter the domain name in this dialog, it will cause connection errors.
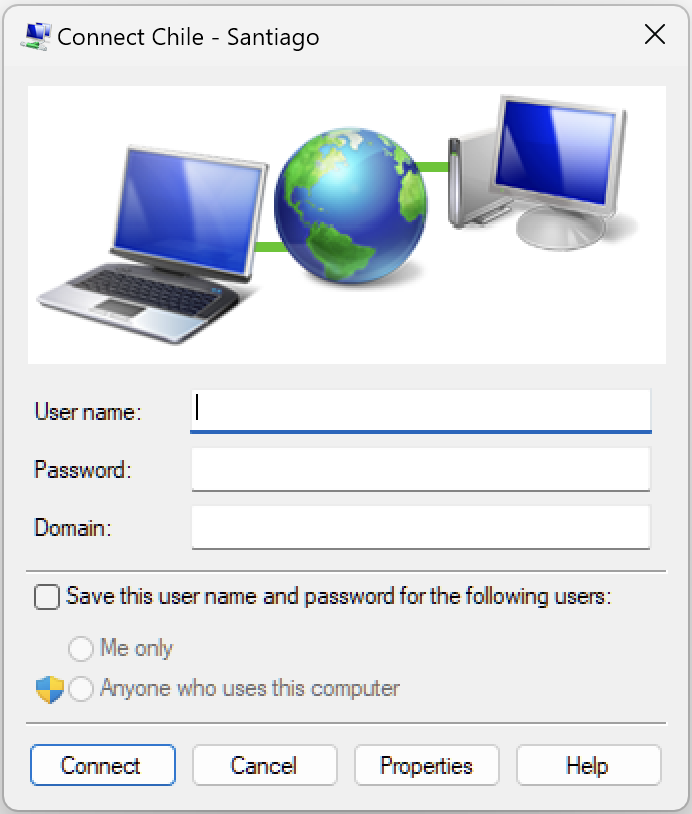
Click Connect button.
Manual setting up the connection on your MS Windows computer.
Click Start button in the bottom left corner of the screen (the one with Windows logo). Go to "Settings".
Go to "Network & Internet".
Select "VPN" in the menu on the left.
Click "Add a VPN connection".
For the "VPN Provider" select "Windows (built-in)". The connection name can be any as you like. For example RealVPN.
"Server name or address" is the server address that you obtained on the RealVPN website. Select "IKEv2" for "VPN type".*Be sure to write in the full hostname, not the IP address. Windows requires the full hostname.
Scroll the window and select Username and password option for Type of sign-in info. Fill the "Username" and "Password" fields.
For manual setup, username and password are your credentials obtained on the RealVPN website. Check "Remember my sign-in info" and click "Save" button.Now you will see the newly created connection. Click it.
Click the "Connect" button.
Once RealVPN is connected and you can view the "Connected" status.
You can also check the VPN status in the Network applet (the icon in your system tray at the bottom right).
Done. You are connected.